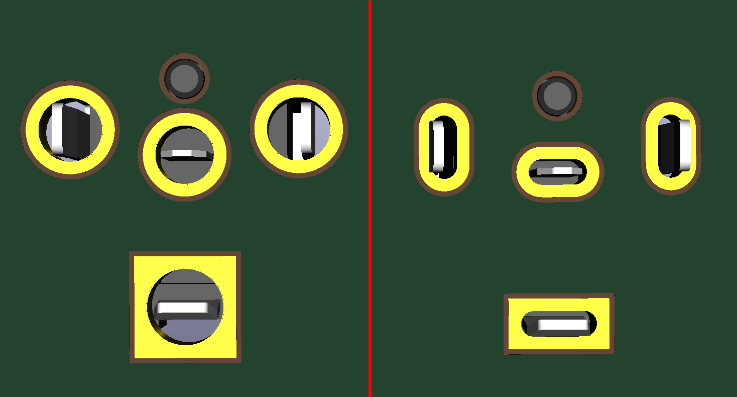
I’ve been working recently on a new top secret project that used multiple slots in the board. Normally I just define them as slotted pads in Altium and the board house deals with it.
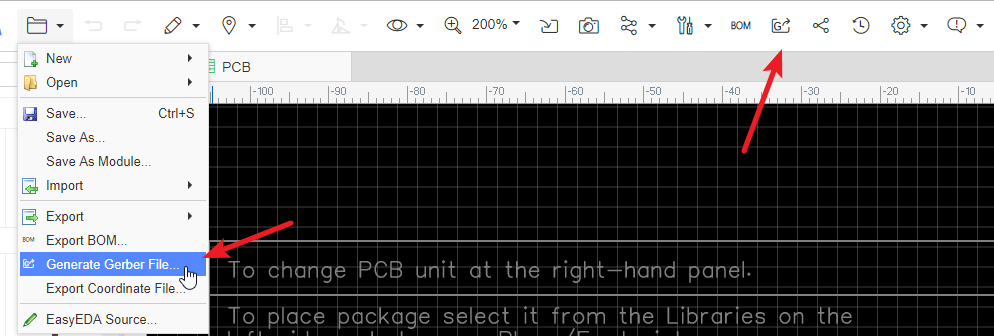
Parent article: System Installation, Licensing & Management There's no better way to showcase the features and functionality available in Altium Designer, than by example. In addition to the examples included as part of the installation, a variety of full reference designs are also available to downloa. Altium Designer® 's Stackup Materials ensures your boards are always built with only compliant materials. In the mid-1980s TTL, the most common logic type then in use, became fast enough that reflections became a problem requiring PCBs to have controlled impedance. Drill slots are used when you want to drill straight slots in the board. This command is accessed from the CAMtastic Editor by choosing the Place » Drill » Drill Slot (G85) command from the main menus. First, ensure that the layer you wish to place a drill slot on, is the active layer.
Usually I just add a pad that’s defined as a slot with a very small pad in the middle
This time I was using OSH Park, and as it turned out things were not that easy. Their process does not support milled slots in the drill file. Instead slot outlines need to be on the board outline layer, and at least 100 mills wide. After a bit of fiddling, here is how I got there (This assumes you have the part footprint open for editing in PCB Library editor) :
Altium Designer Slots Online
- Draw a closed outline of the slot on the keepout layer, making sure it’s 100mil or wider. This also helps making sure polygon pours stay away.
- Go to Tools> Convert>Create Region from Selected Primitives
- Click on the newly created region and check “Board Cutout” box
Making region a board cutout
- Add “CUTOUT” text inside the cutout on the keepout layer
- Update your parts from the library or place your new parts
- Do placement/routing/design rule checks
- When generating Gerbers, go under Gerber Setup>Layers and make sure to check Plot box near Keep-Out-Layer GKO. This will be your board outline/slots drawing for Oshpark
- Check Gerbers and confirm that GKO layer now contains outlines for the slots:
Section of Keepout layer showing board outline, slots and the text for the fab
- Submit files as usually
Altium Designer Slots Download
Big Disclaimer(s)- I am yet to receive my boards back, so while it appears everything satisfies the specs, I may be completely wrong and the boards will be ruined. I’ll post an update once they come in. The directions are for Altium 13, so if you use 14, some menus may look different. My keepout layer contains board outline as I generate that from board shape by default.
